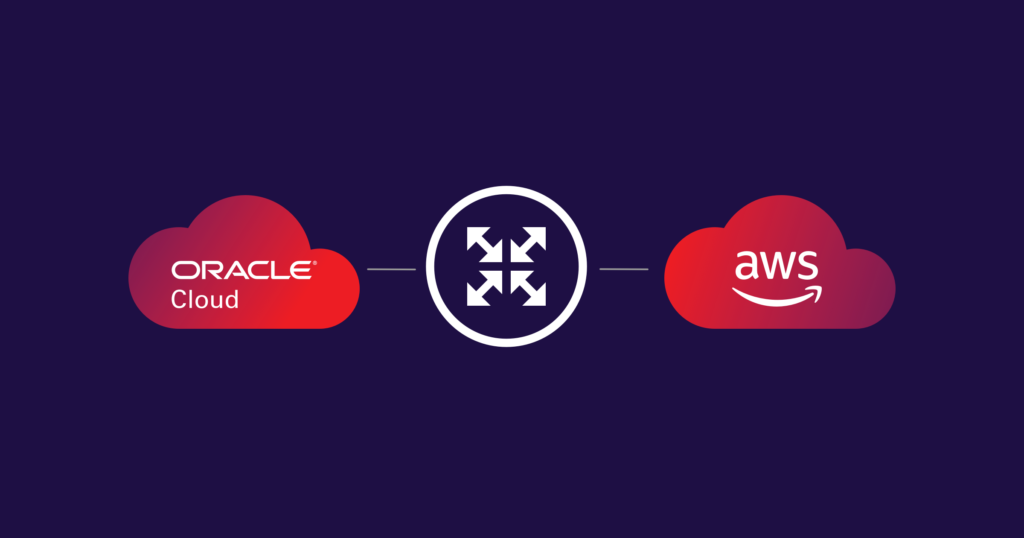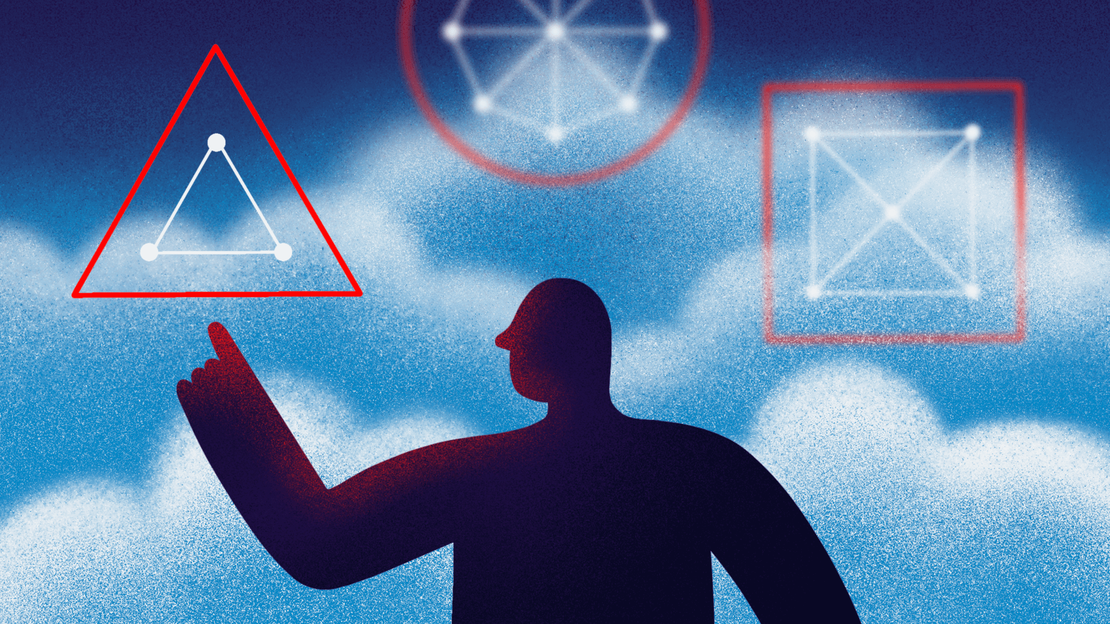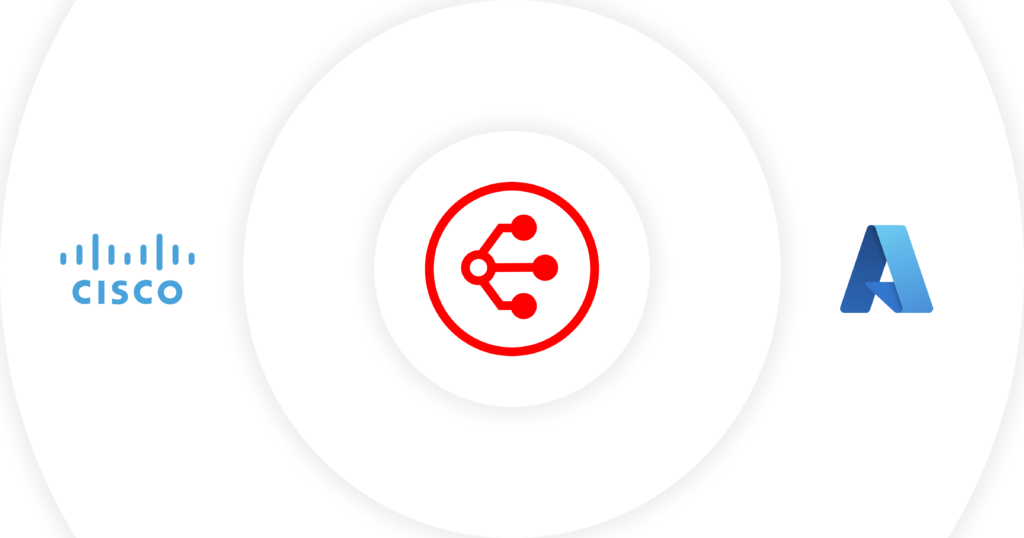
VIDEO: How to Spin Up Branch-to-Azure Connectivity on Cisco SD-WAN with Megaport Virtual Edge
- June 24, 2021
- RSS Feed
Accessing workloads in the cloud from anywhere has become more important than ever with distributed applications and a distributed workforce. Megaport Virtual Edge makes it possible to deploy edge connectivity to the cloud in just minutes.
In today’s videos, I want to show you how easy it is to attach a Microsoft Azure ExpressRoute to a Megaport Virtual Edge (MVE) within Cisco SD-WAN’s vManage console. As you’ll see, it just takes a few minutes. Let’s get started.
Turn up a Virtual Cross Connect (VXC) from your MVE to your ExpressRoute
On the Megaport portal, turning up a VXC from an MVE to your Azure ExpressRoute is just like turning up any Megaport service. All you need to do:
- Add a Connection.
- Choose your Cloud–in this case, Microsoft Azure.
- Paste your Service Key generated by the API integration between Megaport and Microsoft.
- Choose between a Primary and Secondary path. Select Next.
- Name your Connection. We’ll call ours “MVE Azure VXC”.
- Put in your Rate Limit. We’ll put 50 Mbps for Rate Limit, set when I set up my ExpressRoute.
- For Preferred A-End VLAN, enter the VLAN you want to face your MVE. In my case, it’s VLAN 100.
- Next to Configure single Azure peering VLAN, slide the toggle to the left, as an Azure peering VLAN isn’t necessary in this instance. Select Next.
- Add your VXC.
- Place the order.
Now you’re deploying a connection between Megaport and Microsoft Azure.
Microsoft Azure ExpressRoute Pricing can be complicated. Let us break it down for you in Microsoft Azure ExpressRoute Pricing, Explained.
Add Azure Private Peering
Once your status has changed to Deployable, you’ll know the layer 2 connection has been provisioned within the Microsoft system. Now it’s time to check your Microsoft Azure console and add Private Peering.
- Next to Provider status: Check that Microsoft ExpressRoute is in Provisioned status.
- Add your private peering. Select Azure private.
- Put in the AS number of the MVE. I’m using 65001.
NOTE: With any ExpressRoute connection, it is a requirement that you have a primary and a secondary subnet, even if you only decide to use a primary connection.
- Enter the IP subnet for your primary connection. I’ll use 192.168.1.0/30.
- Enter the IP subnet for your secondary connection. I’ll use 192.168.1.4/30.
- Enter the VLAN ID for this ExpressRoute. I’ll use 200.
- Save the configuration.
You should see that the IPs you’ve configured have been updated to your ExpressRoute. So the next step is to swivel on over to Cisco SD-WAN’s vManage console.
Want cost-effective private connectivity to Azure? Read When to Use ExpressRoute Local for Microsoft Azure Private Peering.
Turn up the MVE you created in Cisco SD-WAN’s vManage console
A couple of things I wanted to show you first is, if I select on the Configuration tab and go to Devices, this will show a list of the devices that we currently have configured. I’ll populate the device that I configured earlier today: tdw-MVE. So that’s how you can find the device that you’ve configured in the Megaport Portal and in the Cisco SD-WAN vManage console.
The next thing I need to do is to grab templates, and I’ve got a default template that I have set up already. Okay, and what I need to do is attach a device to that template.
- Click on the ellipsis at the end of the Device Template row.
- Select Attach Devices.
- Find the MVE you created. In my case, it’s tdw-MVE.
- Select Attach. So now my default template actually has a device attached to it.
- Select Next and select the device. So now it’s just giving me a configuration preview of the device that’s attached to my device template.
- Select Configure. And as you can see, we are now configuring the devices and in an In Progress state.
- Once the status goes from In Progress to Success, you’re well on our way to finishing this connection.
- Hit Save. Now we’ve done the VPN and BGP templates.
Last but not least, we need to create the Command Line Interface (CLI) template.
- Choose Add Template.
- Type in “C8000v” to find the right Cisco SD-WAN router.
- Scroll down to other templates and choose CLI Add-On Template.
- Paste in a standard configuration for this interface.
- Add the name and description of the template.
- Hit Save.
So I’ve now created my three templates, the VPN, BGP, and CLI. Let’s find our device template, and now we want to add our feature templates.
- Select Edit.
- Choose Service VPN.
- Add your VPN template. Select Next.
- Add your Cisco BGP template. Hit Add.
- Next, scroll down to the CLI Add-On template and add your CLI template. Select Update.
Read more about Megaport Virtual Edge with Cisco SD-WAN Cloud Interconnect.
Now I’ve added my feature templates to my device template, and next, I want to edit the device template.
- Put the IP Address sub interface of my MVE with my subnet mask. In my case, it’s 192.168.1.1.255.255.255.252.
- The interface tag is actually the VLAN you created for your Megaport connection earlier. In my case it’s 100.
- For the dot1Q-tag-s-tag-01, I want to use the same value as the interface tag.
- The dot1Q-tag-c-tag-01 here represents the VLAN you used in the Microsoft portal for your ExpressRoute. That’s 200.
- Enter your AS number. In my case, 65001.
- Select Update.
- Select Next.
Now your device template has been configured. The Config Preview shows the configuration of the device itself. Scrolling through it, you should be able to see your AS number is populated, and you can see that the IP information and the VRF has been populated as well.
Go ahead and select Configure to configure the device. Once the Status shows Success, the configuration has been pushed to the device.
Do the final check
The last thing that you need to check is to go back into the Microsoft Azure console, and obviously this is our ExpressRoute. We see our peering subnets, so we can select the ellipsis and choose View ARP Records.
You should see two line items for the ARP tables. So you’ll see two different MAC addresses; one for Microsoft Azure, one for the Megaport Virtual Edge. So we are good to go with layer 2 connectivity.
The last thing that we can check in the Microsoft Azure console is we can view the Route Table Summary. Once you confirm the IP address that you assigned to the MVE, and the MVE AS number, you now have full connectivity between the ExpressRoute and the MVE device.